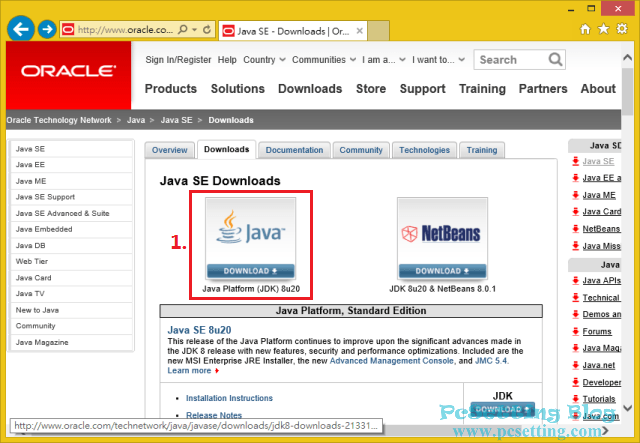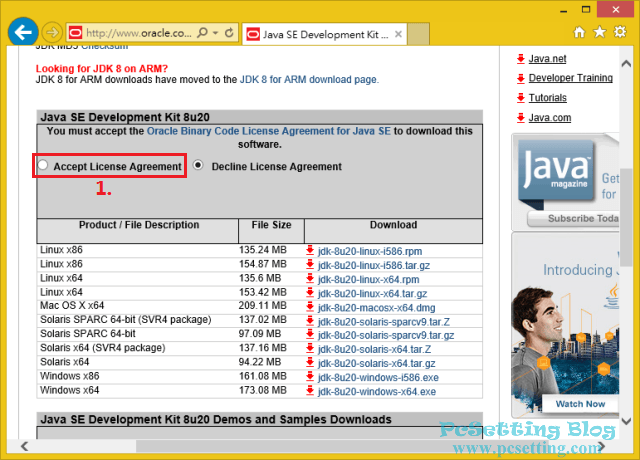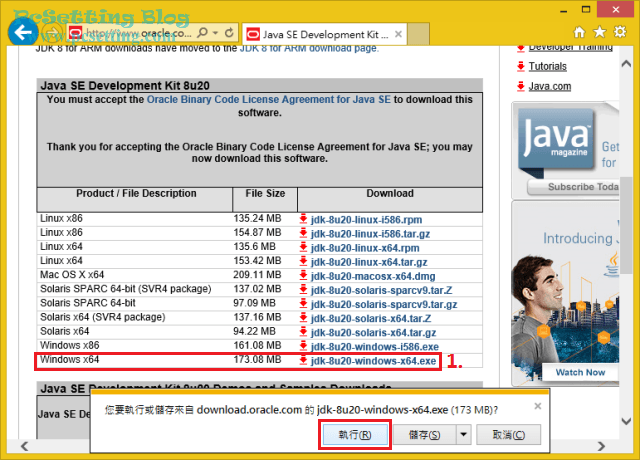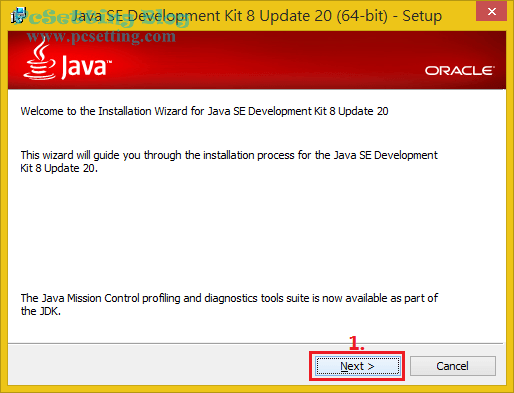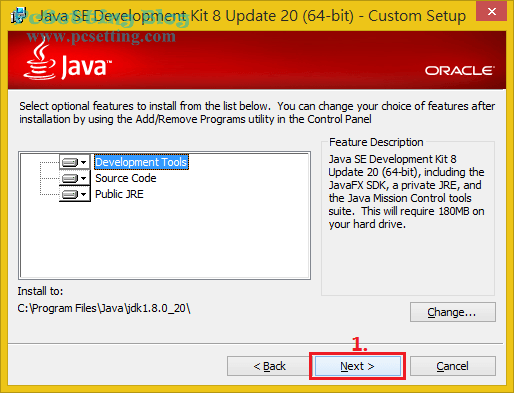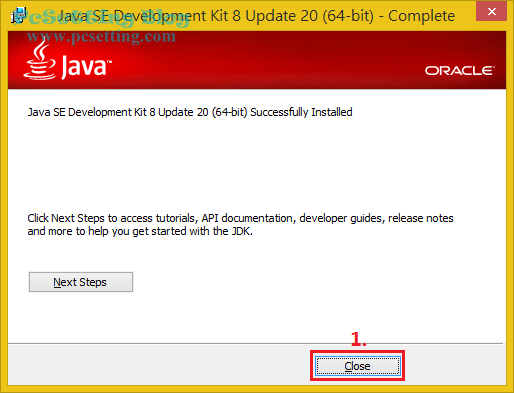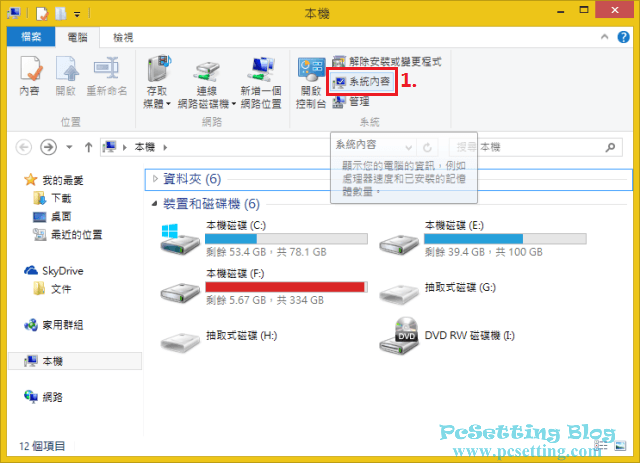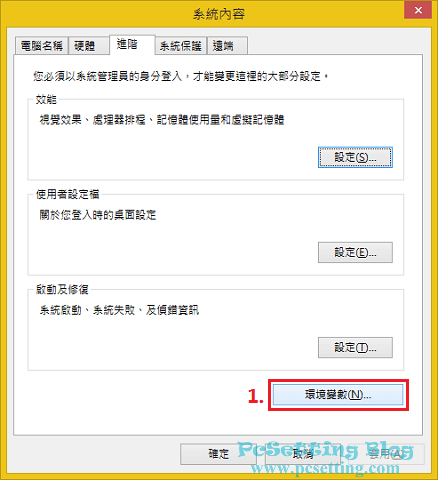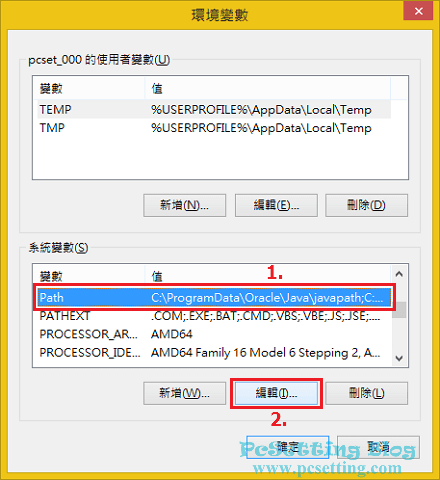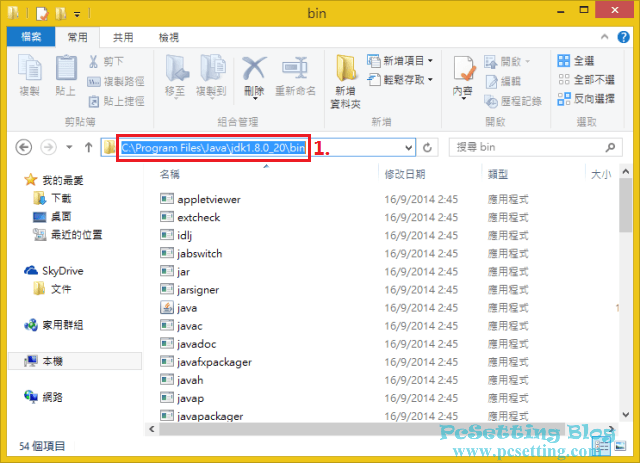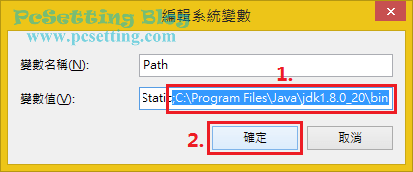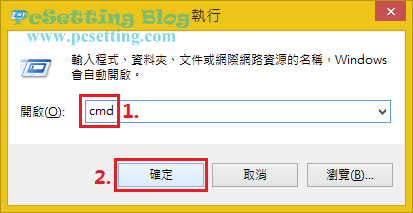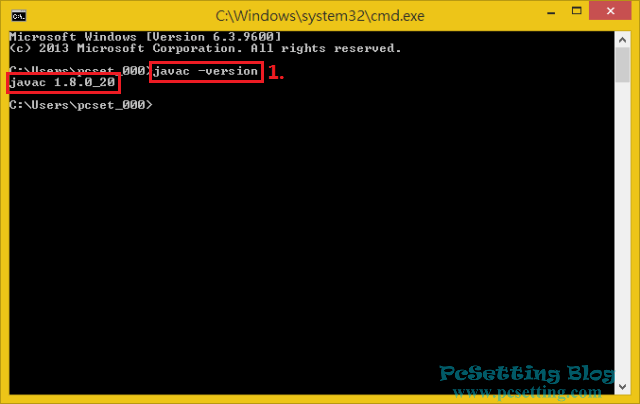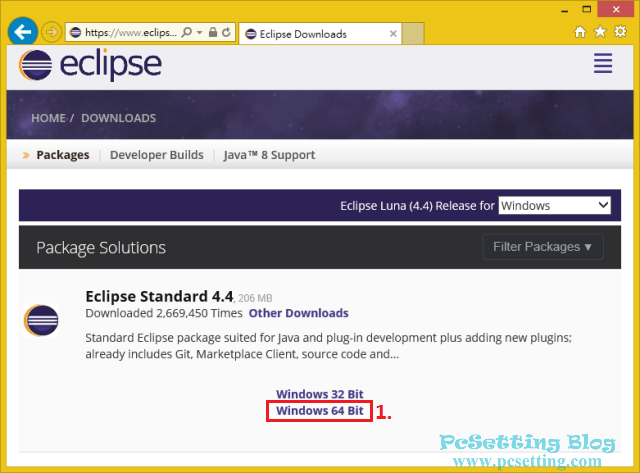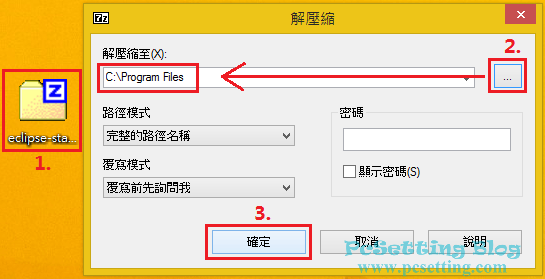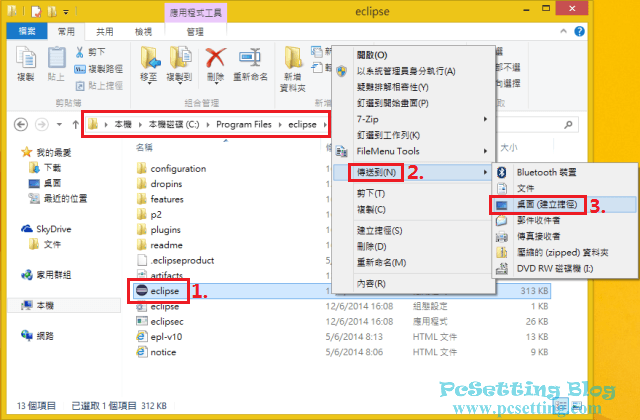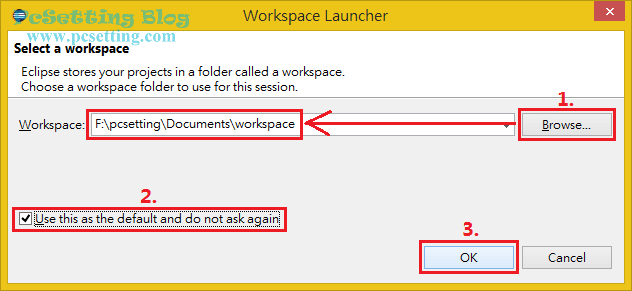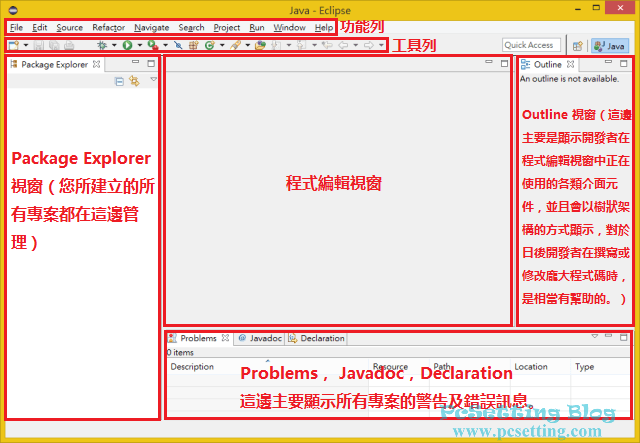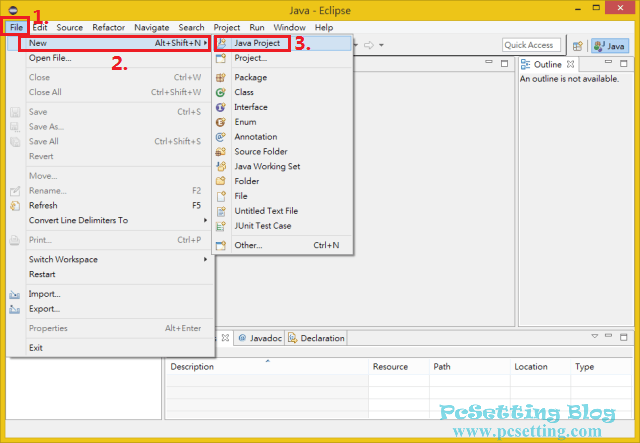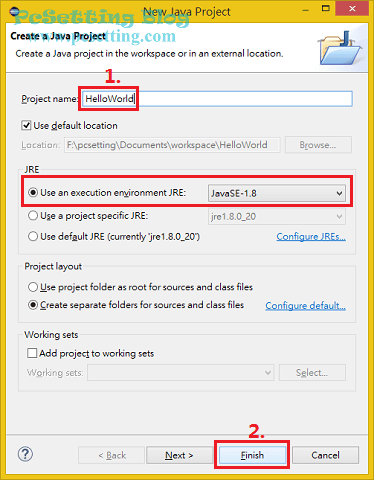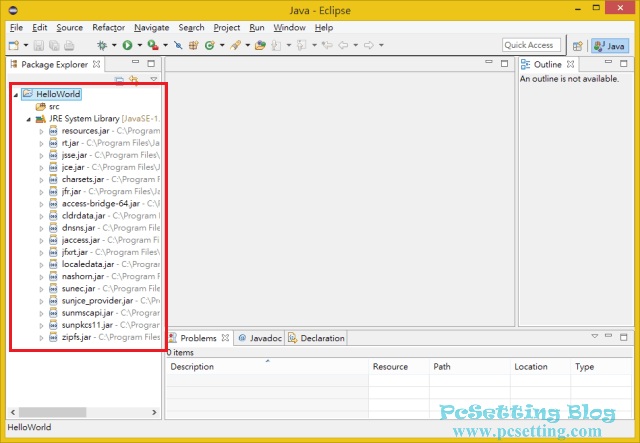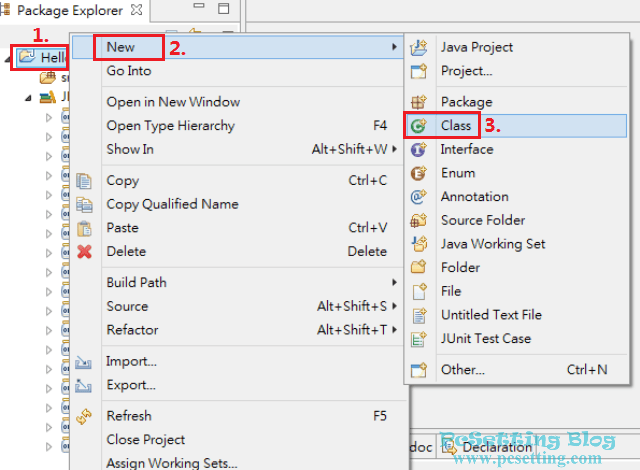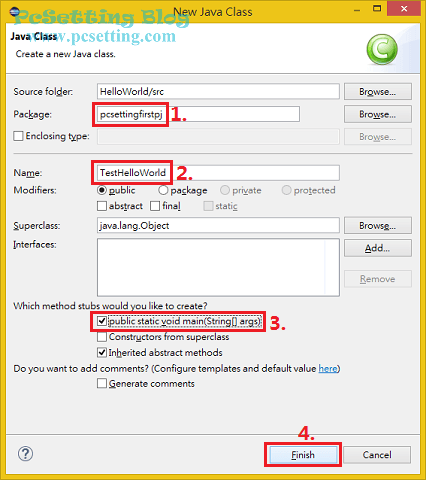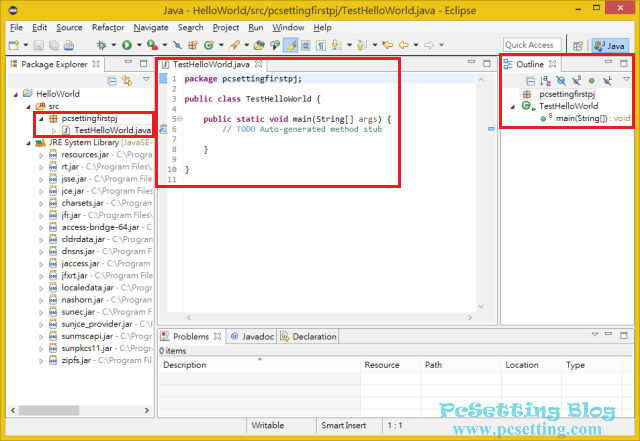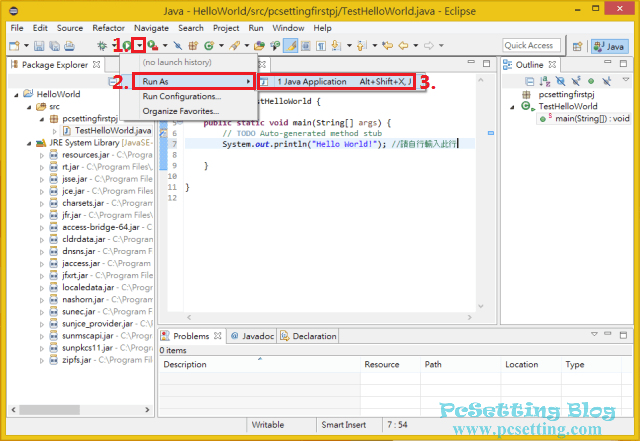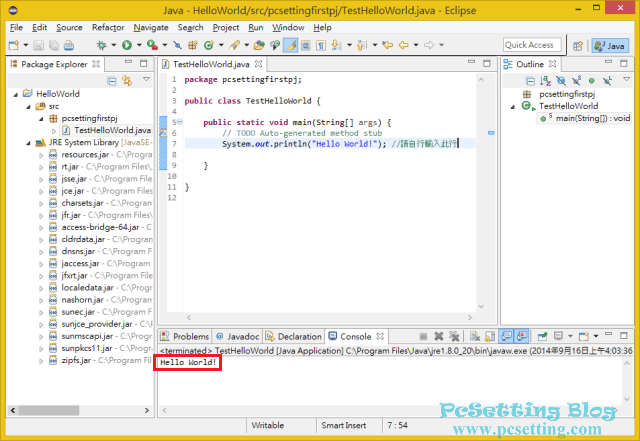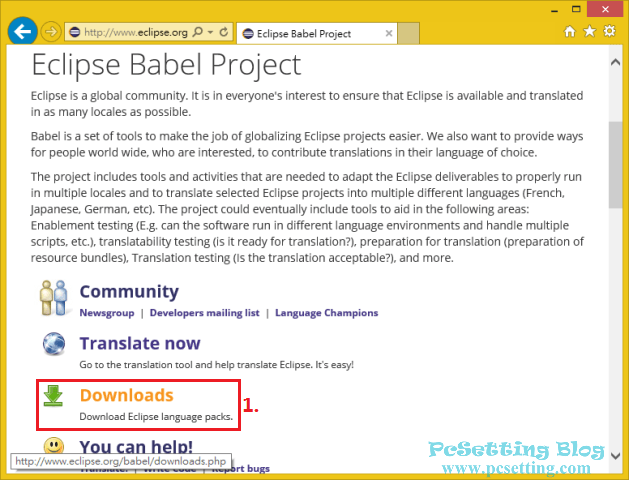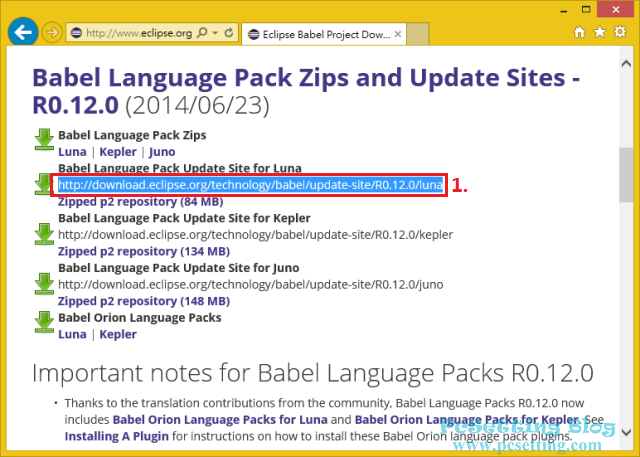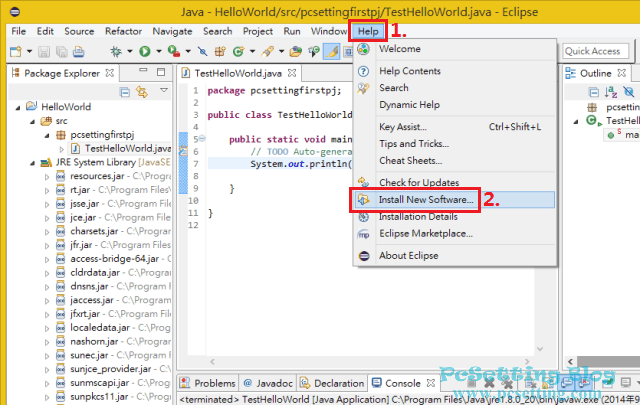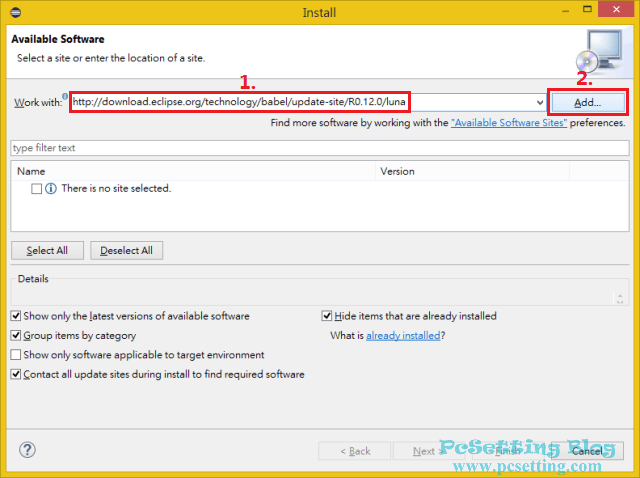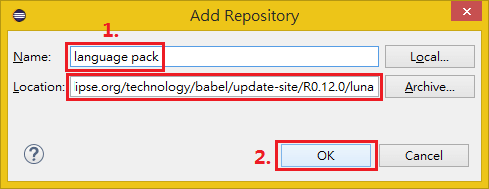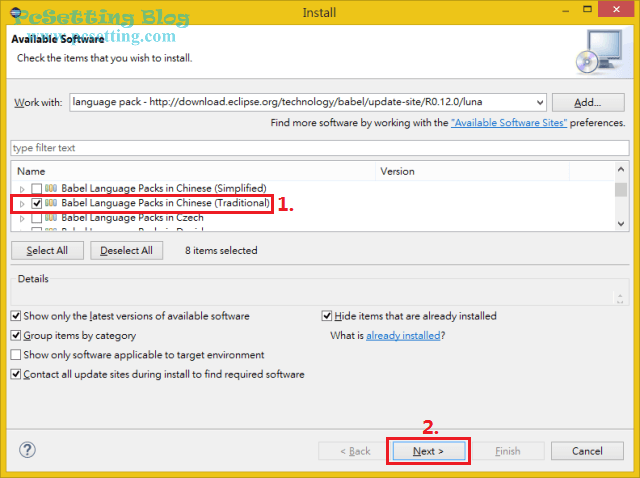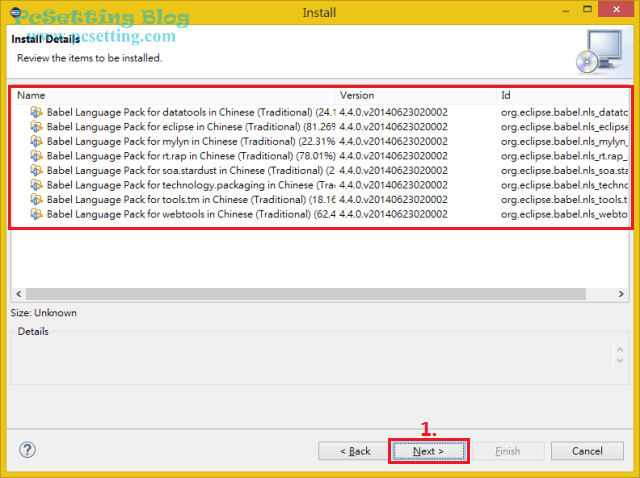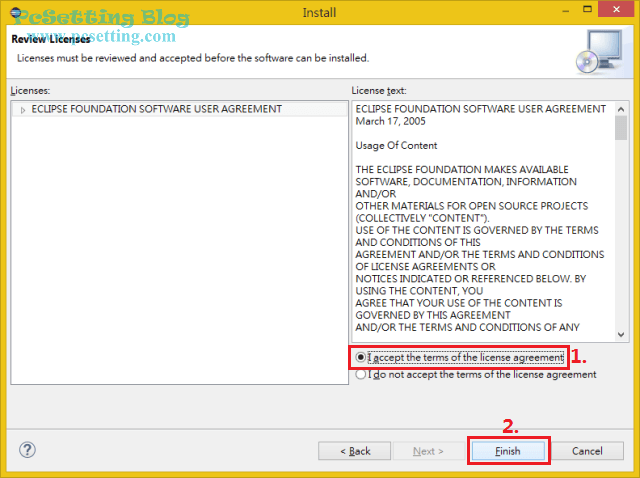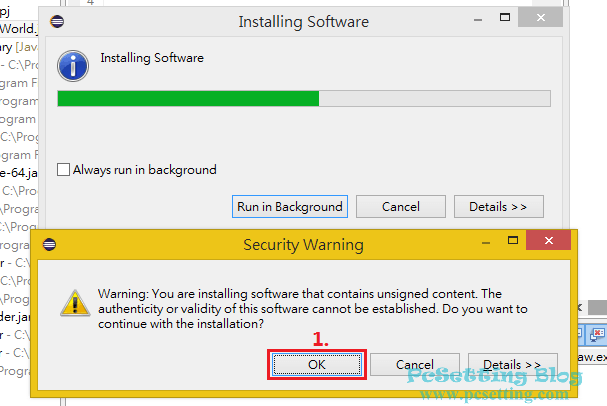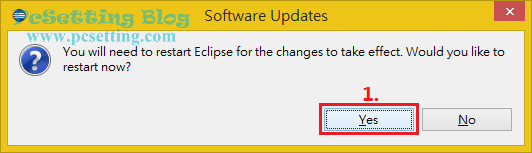Java是一個電腦程式設計語言,因為有跨平台、物件導向與泛型程式設計的特性,所以我們常在電腦與行動裝置上見到Java的踪影,Java 程式語言也是一個很熱門的電腦程式設計語言,如果要開發Java程式,電腦是必須安裝JRE(Java Runtime Environment;Java執行環境)與JDK(Java Development Kit;Java開發工具包)。JRE與JDK安裝完成後,電腦才能執行您所撰寫的Java程式。當然在撰寫Java程式時,需要有一個好用的Java程式開發平台,本文教學會介紹一個Java著名的開發平台,那就是Eclipse。Eclipse最初是由IBM公司開發的Java開發工具平台,在2001年IBM公司將Eclipse貢獻給開源社群後,現在的Eclipse則有Eclipse基金會來管理維護,Eclipse不僅僅只能開發Java程式,也有程式開發者透過安裝外掛模組,使其能開發其他的電腦程式語言,如:PHP、Python與C/C++等等。
本文教學將指引使用者如何在Windows系統環境中安裝與設定Java JDK開發環境,並且將指引使用者下載及使用Eclipse開發工具平台,及撰寫第一支簡單的Java程式Hello World,最後如果需要將Eclipse開發平台介面更改至其他語言介面,如:繁體中文,應如何更改的教學。本文教學安裝的Java JDK版本為8.0(1.8),舊版的Java JDK 7.0(1.7)也可以參考此教學進行設定,基本上舊版與新版的Java在Windows系統環境下設定Java開發環境方式都是一樣的。而Eclipse開發工具版本為4.4.0(Luna)。
1)下載與安裝 Java JDK。
Step 1:連結至Oracle官網的Java JDK下載頁,選擇下載您要的Java JDK版本,如下圖所示,筆者選擇下載最新的Java JDK 8.0。
Step 2:點選如下圖所示的『Accept License Agreement』許可協議。
Step 3:點選您電腦系統的版本,本教學是要指引使用者在Windows環境下安裝Java JDK,當然只有兩種版本『Windows x86』與『Windows x64』的選擇,如果您電腦是32位元的就點選『Windows x86』版本下載;如果您電腦是64位元的就點選『Windows x64』版本下載。如果不確定自己電腦是否可以支援64位元架構的可以查看Microsoft官網的說明:如何分辨我的電腦是否可執行 64 位元版本?若還是不確定,請點選 『Windows x86』版本下載。如下圖所示,筆者電腦系統是64位元架構,所以點選『Windows x64』版本下載並直接執行安裝。
Step 4:進入安裝畫面,點選『Next』。
Step 5:是否需要更改安裝路徑,筆者這邊強烈建議使用預設的安裝路徑,不建議更改安裝路徑,點選『Next』。點選『Next』後,安裝程式就會執行安裝JDK的動作。還有如果您電腦未安裝JRE,這邊也會要求安裝並指引您安裝JRE的動作。
Step 6:Java JDK開發環境安裝完成,退出安裝程式,點選『Close』。
2)設定Java開發環境。
Step 1:Java JDK安裝好後,接下來要進行設定Java的開發環境,按下鍵盤『windows 鍵』+『E』打開Windows 檔案總管,點選如下圖所示的『系統內容』。
Step 2:點選左側的『進階系統設定』。
Step 3:在『進階』頁籤,點選如下圖所示的『環境變數』。
Step 4:跟著如下圖的方式點選系統變數中的『Path』並點選『編輯』,以進行新增新的環境變數。
Step 5:點選『編輯』後,要複製Java的環境變數的路徑位置,最簡單的方式就是開啟複製Java路徑的絕對位置,一般路徑如下:
C:\Program Files\Java\jdk(您所下載jdk的版本)\bin
Step 6:在變數值的最後面加上一個分號『;』,並將您複製好的絕對路徑位置貼上,貼上格式如下:(**這邊請小心謹慎編輯,否則變更到其他的變數值,可能會造成系統不穩定之後果。)
;C:\Program Files\Java\jdk(您所下載jdk的版本)\bin
Step 7:新增好環境變數後,按『確定』,進行儲存系統變數變更。
Step 8:接下來進行測試Java環境變數是否正確設定完成。按下鍵盤『windows鍵』+ 『R』,開啟『執行』對話框,輸入『cmd』,並點擊『確定』,開啟命令提示字元視窗。
Step 9:開啟命令提示字元視窗之後,輸入『javac -version』,按下鍵盤『Enter鍵』,如能順利顯示『javac 版本號』,則代表您Java JDK開發環境已正確設定完成,並且可以開始撰寫Java程式了。
3)下載Eclipse開發工具。
Step 1:連結至eclipse官方下載頁面,選擇適用您系統的位元版本,關於怎麼選擇位元版本,筆者在安裝Java JDK第一頁已說明了,這邊就不在敘說了。
Step 2:下載好後,可以依使用者的習慣將Eclipse解壓縮至一個位置,如下圖所示筆者個人習慣將Eclipse解壓縮至C槽的Program Files資料夾裡。
Step 3:解壓縮好後,為了方便日後開啟Eclipse開發工具,建議可以在桌面建立一個Eclipse捷徑。滑鼠右鍵點選『eclipse.exe』,點選『傳送到』,並點選『桌面(建立捷徑)』。
4)開始使用Eclipse開發工具。
Step 1:開啟『eclipse.exe』開發工具,會跳出一個視窗要求選擇一個Workspace,預設路徑會在C槽位置,建議可以更改至其他位置,如:D槽,日後您儲存的專案都會在您選好的這個位置。選擇好Eclipse Workspace位置後,可以勾選『Use this as the default and do not ask again』,這邊大意是說使用這個為預設值與不要再詢問。勾選好後點選『OK』。
Step 2:如下圖所示是Eclipse的介面介紹,這些視窗位置都可以依使用者的喜好去更動位置,如果不小心關閉掉某個視窗,並不知道要怎麼開回的話,可以點選功能列的『Window』,並點選『Reset Perspective...』,就可以回复Eclipse預設的視窗原貌了。
Step 3:我們開始寫第一個簡單的Java程式,首先先新增一個專案,點選功能列的『File』,點選『New』,因是要寫第一個新的Java程式,所以這邊選擇『Java Project』。
Step 4:在『Project name』輸入一個專案名稱,您可以看到如下圖所示JRE的地方,Eclipse會自動偵測您電腦的開發環境版本,並自動選取版本,如果安裝JDK新版本8.0會自動選取『JavaSE-1.8』;如果是安裝JDK舊版本7.0會自動選取『JavaSE-1.7』。專案名稱輸入完成後,點選『Finish』。
Step 5:新增好一個新的專案後,您可以點選小小三角形展開剛剛新建立的專案,您可以看到裡面有個src資料夾,也就是用來存放Source File的位置。還有下面有引用的JRE Library。
Step 6:滑鼠右鍵點選如下圖所示剛剛新增的『專案』,點選『New』,並點選『Class』。
Step 7:在New Java Class視窗中,可以跟著如下圖所示的位置去輸入,『Package』可以留空使用預設的,但不建議這麼做、『Name』必填及勾選『public static void main(String[] args)』等下產生的程式碼中會帶有main方法,不用另外麻煩寫這一段了。輸入及勾選完成後,點選『Finish』。
Step 8:新增好Class後,會自動產生一些必要的程式碼,您也可以看到剛剛勾選的『public static void main(String[] args)』這一段程式碼,接下來可以開始寫您第一支Hello World簡單的程式了。
Step 9:其實Hello World程式很簡單只是需要print輸出字串『Hello World!』就行了。Hello World程式碼如下:
package pcsettingfirstpj;
public class TestHelloWorld {
public static void main(String[] args) {
// TODO Auto-generated method stub
System.out.println("Hello World!"); //請自行輸入此行
}
}
Step 10:完成後,儲存您的程式碼,接下來要執行您的程式,在工具列點選如下圖所示的『小箭頭圖示』,點選『Run As』,及點選執行『Java Application』。
Step 11:執行後,您可以在Console視窗中,看到執行結果。如果程式碼有錯誤,也會在下面出現警告及錯誤訊息。接下來教學是:如何中文化Eclipse開發工具介面。
5)安裝Eclipse其他語言與中文化。
Step 2:先選擇及複製如下圖所示Eclipse版本下面所附的網址,本文教學是使用4.4.0-Luna版本,所以會複製Luna『Babel Language Pack Update Site for Luna』版本的網址。
Step 3:回到Eclipse開發工具,點選功能列的『Help』,並點選『Install New Software...』。
Step 4:貼上您剛剛copy的網址,並點擊『Add』。
Step 5:在『Name』中輸入一個名稱,如果『Location』裡是空的,請在次貼上您剛剛copy的網址。確定完成後,點選『OK』。
Step 6:點選『OK』後,您會在這邊看到『Pending』字眼,大概稍等一會兒後就會看到不同語言的語言包,勾選『Babel Language Packs in Chinese (Traditional)』,並點選『Next』。
Step 7:可以檢視看到等下會下載的語言包,點選『Next』。
Step 8:選擇『I accept the terms of the license agreement』的許可協議後,點選『Finish』。
Step 9:可以選擇在背景中執行安裝程序,但筆者覺得沒差,就等待安裝完成,在安裝過程可能會出現安全警告『Security Warning』,這邊大意是說:有些軟體未經過認證,是否確定繼續安裝?就點選『OK』繼續安裝。
Step 10:安裝完成後,需要重啟Eclipse開發工具,才能使剛剛您安裝的語言包生效,點選『Yes』重啟Eclipse吧。